|
Установка ключа электронно-цифровой подписи
(установка под ОС Windows для электронных торгов)
Ниже описана ручная установка ЭЦП.
Для настройки ЭЦП и рабочего места для работы на ЭТП, можно воспользоваться специальной программой, которая выполнит все необходимые настройки в автоматическом режиме.
Скачать программу можно по адресу:
https://good-tender.ru/avtonastrojka-etsp
Также можно воспользоваться онлайн автонастройкой, для этого нужно перейти по одному из указанных адресов:
https://ecp-shop.ru/техподдержка/автонастройка-компьютера-эцп/
https://www.kontur-extern.ru/support/utilities
https://online.sbis.ru/reg/?torg
Ручная настройка ЭЦП
1. Установить « КриптоПро SCP», ввести серийный номер, перезагрузить компьютер. Где скачать и как установить « КриптоПро SCP» – подробно здесь.
2. Установить драйвер « Rutoken» и вставить ключ в USB – оборудование должно установиться автоматически. Как установить драйвер « Rutoken» – подробно здесь.
3. Выгрузка сертификата открытого ключа:
- открыть программу «КриптоПро SCP» («Меню пуск» / «Панель управления» / «КриптоПро SCP»);
- в появившемся окне открыть вкладку «Сервис» и нажать на кнопку «Посмотреть сертификаты в контейнере», далее нажать на кнопку «Обзор», выбрать появившийся ключ в контейнере
и нажать кнопку «ОК», если запросит, нужно ввести PIN-код выданный удостоверяющим центром для ключа (Обычно PIN-код для ключа «Rutoken» – 12345678) и нажать кнопку «Далее». Появится окно с данными о сертификатах в контейнере, в нем необходимо проверить поля «Действителен с:» и «Действителен до:» срок действия сертификата должен быть равным 12 месяцам. В этом же окне нажать кнопку «Свойства». В следующем окне с данными о сертификате, нажать вкладку «Состав» и далее «Копировать в файл».
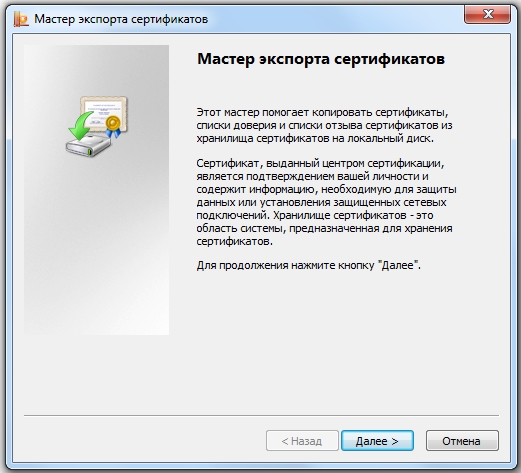 |
Появится окно «Мастер экспорта сертификатов», нажать кнопку «Далее», в новом окне радиокнопку оставить в положении «Нет, не экспортировать закрытый ключ» и нажать кнопку «Далее», в следующем окне также оставить радиокнопку по умолчанию в положении «Файлы X.509 (.CER) в кодировке DER» и нажать кнопку «Далее». Нажать кнопку «Обзор», указать путь сохранения файла с сертификатом (лучше сохранить в корне диска С), задать имя (например, «Сертификат для торгов») и нажать кнопку «Сохранить», затем «Далее» и «Готово». Появится окно «Экспорт выполнен успешно», в нем нажать кнопку «ОК».
4. Установить личный сертификат:
- открыть программу «КриптоПро SCP» («Меню пуск» / «Панель управления» / «КриптоПро SCP»);
- в появившемся окне открыть вкладку «Сервис» и нажать на кнопку «Посмотреть сертификаты в контейнере», далее нажать на кнопку «Обзор», выбрать появившийся ключ в контейнере и нажать кнопку «ОК», после нажать кнопку «Далее», «Свойства» и на вкладке «Общие» нажать кнопку «Установить сертификат». Появится окно «Мастер экспорта сертификатов», нажать кнопку «Далее», поменять радиокнопку на «Поместить все сертификаты в следующее хранилище» и нажать кнопку «Обзор». В появившемся окне поставить галочку в поле «Показать физические хранилища» и в окне выше выбрать «Личное» (Папку «Реестр» не выделять),
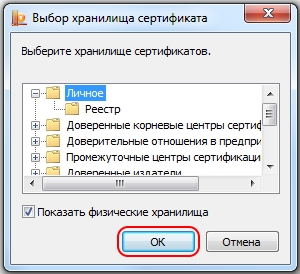 |
нажать кнопку «ОК», «Далее», «Готово». В появившемся окне «Импорт успешно выполнен», нажать кнопку «ОК». В открытых окнах нажать на кнопки «ОК» и «Готово».
Сертификат установлен;
- необходимо проверить хранилище, для этого нужно зайти в Internet Explorer, и нажать на вкладку «Сервис», «Свойства браузера».
(Если такой вкладки нет, то ее нужно включить. Для этого нужно нажать в браузере правой кнопкой мыши на самый верх окна и включить панель нажав на «Строка меню»).
Далее нажать на вкладку «Содержание», «Сертификаты». Во вкладке «Личные» должен отобразиться установленный сертификат ЭЦП (Кому, кем выдан и срок действия).
5. Установить корневой сертификат:
Есть два варианта установки:
1. Если известны необходимые для установки "Корневые сертификаты "Компании "Тензор", то нужно зайти на страницу загрузки сертификатов сайта sbis.ru, скачать определенные сертификаты и установить. Процесс установки описан ниже.
2. Если не известны необходимые для установки "Корневые сертификаты "Компании "Тензор", то нужно зайти на тот же сайт sbis.ru и скачать все сертификаты, нажав в правой верхней части страницы сайта на ссылку "Скачать все сертификаты".
Загрузится файл самораспаковывающегося архива - install_certs.exe. Запустить файл и нажать на кнопку "Извлечь", при этом все сертификаты установятся автоматически.
На этом установка ключа электронной подписи для электронных торгов закончена.
Процесс установки определенных сертификатов:
- запустить загруженный файл (на настоящий момент это файл «TENSORCA5.cer»), появится окно « Сертификат».
Нажать кнопку «Установить сертификат» и в появившемся окне «Мастер импорта сертификатов» нажать кнопку «Далее». В новом окне поменять радиокнопку на «Поместить все сертификаты в следующее хранилище», нажать кнопку «Обзор».В появившемся окне поставить галочку в поле «Показать физические хранилища» и в окне выше нажав на «+» раскрыть «ветку» «Доверенные корневые центры сертификации», в ней выбрать, выделив «Локальный компьютер» и нажать кнопку «ОК».
В предыдущих открытых окнах нажать « Далее» и « Готово». В появившемся окне « Импорт успешно выполнен», нажать кнопку « ОК». В оставшемся открытом окне нажать на кнопки « ОК». Корневой сертификат установлен.
Ключ электронной подписи для электронных торгов установлен.
Если требуется удалить ненужные или старые сертификаты ЭЦП, подробно здесь.
Внимание! При работе на торговых площадках дополнительно потребуется библиотека «Capicom» предназначенная в основном для обеспечения безопасности используя функции криптографии, где скачать и как установить «Capicom» - подробно здесь.
|